Microsoft PowerPoint - Lesson 1: Introduction to Microsoft PowerPointIntroduction to Microsoft PowerPointThe Microsoft PowerPoint InterfaceIntroductionMicrosoft PowerPoint is a software product used to performcomputer-based presentations.There are various circumstances in which a presentation is made: teachinga class, introducing a product to sell, explaining an organizational structure,etc.There are two main kinds of presentations youcan deliver: before an audience or not. The preparation andthe actual delivery of each are quite different. Before getting into the detailsof each, we will first take a look at the software and analyze what it has tooffer.Starting Microsoft PowerPointTo use Microsoft PowerPoint, you must first open it:. One way you can open Microsoft PowerPoint by clicking Start - (All) Programs - MicrosoftOffice - Microsoft Office PowerPoint.Sometimes somebody may send you a Microsoft PowerPoint presentation as an E-Mail attachment, a file on a floppy disk,or a file on the network, etc. The file is usually represented by a MicrosoftPowerPoint icon. You can double-click the icon to launch Microsoft PowerPointand immediately open the presentation.You can open Microsoft PowerPoint using a shortcut. If you happen to use the software on a regular basis, you can create a shortcut on your desktop or on the Quick Launch area.
Many users also take advantage of the Microsoft Office Shortcut Bar. Sometimes, the icon you need will not be there; in that case you should insert it manually. If you are working on a network of related computers, a presentation may be located in anothercomputer. Once you locate the computer or the folder on the network and you seethe Microsoft PowerPoint icon, you can double-click it. This would open theapplication and the presentation. The networkadministrator can also create a link or shortcut to the drive that is hosting thepresentation.
You can then click or double-click this link or shortcut to open thepresentation and, as a result, launch Microsoft PowerPoint.Using a Microsoft PowerPoint ShortcutIf you use Microsoft PowerPoint on a regular basis, you should have an icon on the desktop that can lead you to it quickly. This icon is called a shortcut.
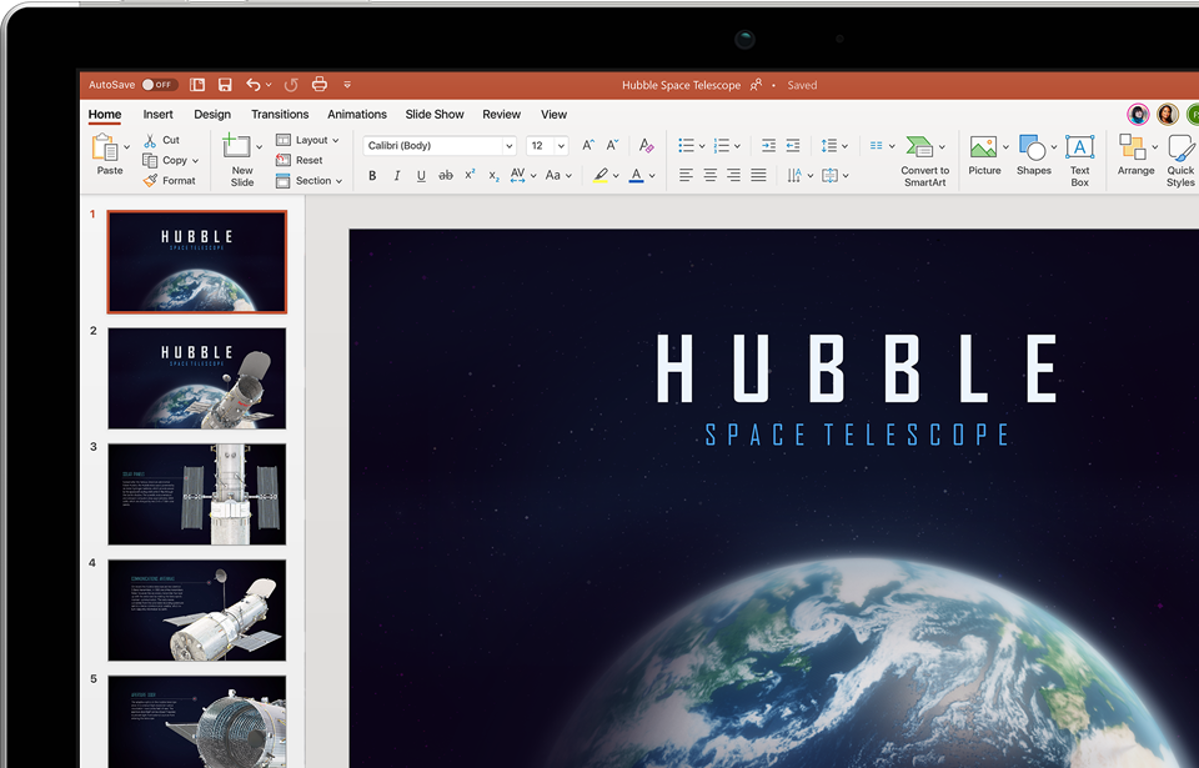
There are various techniques used to create a shortcut. Probably the first thing you should find out is where your application is located. You can find out by doing a search on the computer.You can create a shortcut from the Programs menu.By default, the shortcutsfor Microsoft Office 2003 applications are located in the C:Program FilesMicrosoft OfficeOffice11 folder.The icon for Microsoft PowerPoint 2003 is called POWERPNT.To create a shortcut from Windows Explorer or My Computer, you can right-click theMicrosoft PowerPoint icon, position your mouse on Send To and click Desktop (Create Shortcut).To create a shortcut from the Start menu, click Start - (All) Programs. When the program appears, you can right-click it, position the mouse pointer on Send To and click Desktop (Create Shortcut).To create a shortcut directly from the desktop:.
You can right-click an empty area of the Desktop - New - Shortcut. On the first page of the wizard, you can click the Browse button. In the Browse For Folder dialog box, if necessary, you can click the + button of MyComputer and click the + button of the drive where MicrosoftPowerPoint is located.
By default, this would be the C: drive. Click the + button of Program Files. Click the + button of Microsoft Office. Click the + button of Office. Click POWERPNT. Click OK. Click Next.
If you are want, change the name of the shortcut to MicrosoftPowerPoint:. Click FinishPractical Learning: Launching Microsoft PowerPoint. To launch Microsoft PowerPoint, click Start - (All) Programs -Microsoft Office - Microsoft Office PowerPoint 2003Microsoft PowerPoint InterfaceThe Title BarAs a regular Windows application, Microsoft PowerPoint shares some characteristics that are common to other programs. The top section of the interface is made ofa wide bar called the title bar:The left section of the title bar displays a small picture known as the system icon.
This icon is used to identify the application. The icon holds a list ofactions you can perform to close, minimize, maximize, move or restore the application. To perform any of these actions, you would click the system icon. This would display itslist:This list can also be referred to as the system menu. To use one of its items, you can click it.The main area of a title bar is a long bar actually referred to as the title bar. This section is also used to perform the same operations available on the system menu. There are other operations you can perform different than the system menu depending on the way you click the main area of the title bar.The System ButtonsThe right section of the title bar displays three small squares referred to as the system buttons.
Ms Powerpoint 7
They are used to minimize, maximize, restore or close MicrosoftPowerPoint. These items are. ButtonRoleMinimizes the windowMaximizes the windowRestores the windowCloses the windowThe Main MenuUnder the title bar, there is the main menu and sometimescalled the Menu Bar.To use a menu item, you click one of its words and the menu expands. If an item is missing from the main menu, you can customize it.There are four main types of menus you will encounter:When clicked, the behavior of a menu that stands alone depends on the actions prior to clicking it. Under the File menu,an example is ExitA menu that is disabled is notaccessible at the moment. This kind of menu depends on another action or the availability of something else.Here are examples:A menu with three dots means that an intermediary action is required in order to apply its assignment. Usually, this menu would call a dialog box where the user would have to make a decision.A menu with an arrow holds a list of menu items under it.
A menu under another menu is called a submenu. To use such a menu, you would position the mouse on it to display its submenu.Here is an example:On the main menu (and any menu), there is one letter underlined on each word. Examples are F in File, E in Edit, V in View, etc.
The underlined letter is called anaccess key. The access key allows you to access the same menu item using the keyboard. In order to use anaccess key, the menu should have focus first. The menu is given focus by pressing either the Alt or the F10 keys.When the menu has focus and you want to dismiss it, you can pressEsc.On some menu items, there is a key or a combination of keys we call a shortcut. This key or this combination allows you to perform the same action on that menu using the keyboard.If the shortcut is made of one key only, you can just press it. If the shortcut is made of two keys, press and hold the first one, while you are holding the first, press the second key once and release the first key.
Some shortcuts are a combination of three keys.From now on, in our lessons,PressMeansTPress the T keyAlt, GPress and release Alt. Then press GCtrl + HPress and hold Ctrl. While you are still holding Ctrl, press H once. Then release CtrlCtrl + Shift + EPress and hold Ctrl.
Then press and hold Shift. Then press E once. Release Ctrl and ShiftThe ToolbarsUnder the menu bar, there is another bar made of various buttons. This is called a toolbar.
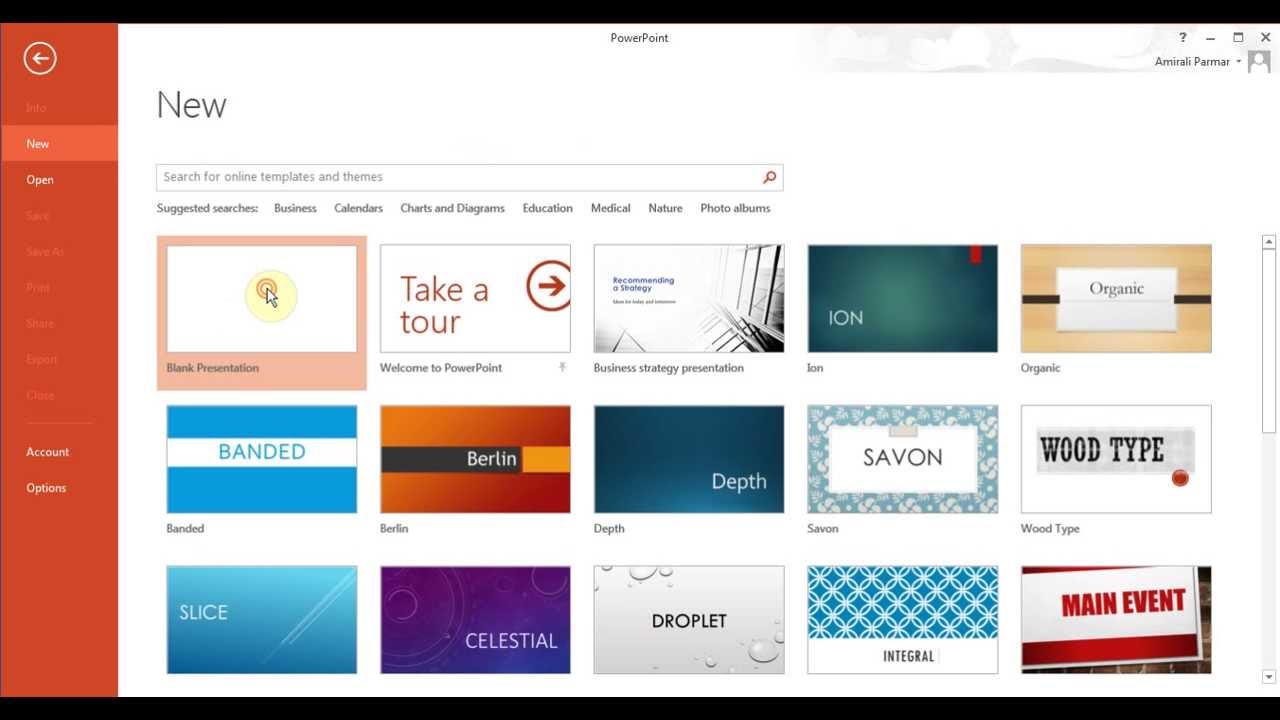
Thereare various toolbars used in MicrosoftPowerPoint. Each toolbar has a proper name and we will learn how to recognize them.At times, there will be many toolbars that come and go while you are using MicrosoftPowerPoint. For this reason, we will refer to each toolbar by its name. To know the name of a toolbar, you can right-click any word on the menu bar or any button on the toolbar. If you have only one toolbar on your screen, its name will have a check box. The othername(s) on the context menu is (are) the one (those) you can add to the screen if you wish:You could also create your own toolbar.The Status BarThe status bar is a long horizontal bar that spans the whole bottom section of MicrosoftPowerPoint. It will be used to provide some assistance or information about an item that is displaying or beingaccessed in Microsoft Access.Microsoft PowerPoint HelpContext-Sensitive HelpContext-sensitive help refers to help provided on a specific item on the screen.
Such help is provided for objects that are part of MicrosoftPowerPoint interface. It includes objects like buttons on toolbars, dialogboxes, etc. Context-sensitive help is also referred to as “What’s This?”.To get context-sensitive help on a dialog box, you can clickits button that h as a question mark on the left of the system Close button.
Powerpoint 2016 Free Download For Windows 10
Microsoft Office PowerPoint 2007 enables users to quickly create high-Impact, dynamic presentations, while integrating workflow and ways to easily share information. From the Microsoft Office Fluent user interface to the new graphics and formatting capabilities, Office PowerPoint 2007 puts the control in your hands to create great-looking presentations.Create dynamic presentationsQuickly create dynamic and great-looking presentations using The Office Fluent user interface and new graphics capabilities.Get better results FASTER with the Office Fluent user interface.The Office Fluent user interface in Office PowerPoint 2007 makes creating, presenting, and sharing presentations an easier and more intuitive experience. You now have all of the rich features and capabilities of PowerPoint in a streamlined, uncluttered workspace that minimizes distraction and helps you achieve the results you want more quickly and easily.Create powerful, dynamic SmartArt Diagrams.Easily create relationship, workflow, or hierarchy diagrams from within Office PowerPoint 2007. You can even convert a bulleted list into a SmartArt diagram or modify and update existing diagrams. It’s also easy for users to take advantage of rich formatting options with the contextual diagramming menus in the Office Fluent user interface.Help ensure that your content is up to date.With PowerPoint Slide Libraries, you can easily repurpose slides from existing presentations stored on a site supported by Microsoft Office SharePoint Server 2007. Not only does this cut down the time you spend creating presentations, but any slides you insert from the site can be synchronized with the server version, to help ensure your content is up to date.